Basic Usage
This section discusses the everyday operation of fpwdman. The most common operations are the following:
- opening an existing file,
- viewing entries, and
- creating a new entry
- autoclosure of fpwdman
Opening an existing file
Upon open, fpwdman displays an empty browser:
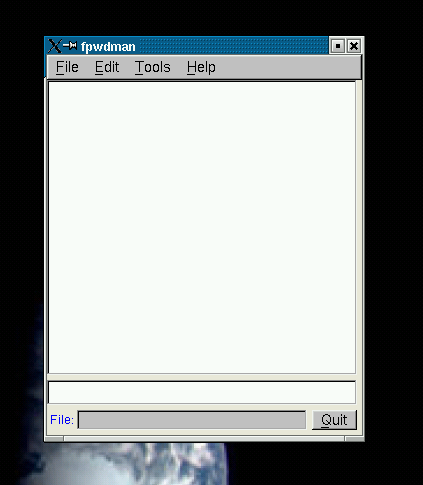
The next logical step is to open an existing file, via the 'file' menu. This will bring up the most crucial dialog of all: entering the master passphrase.
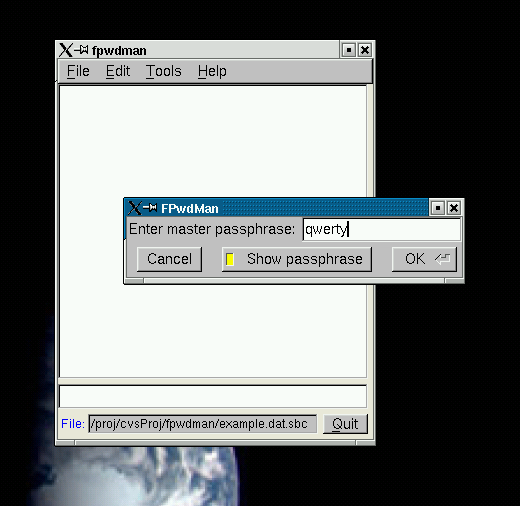
In this example, we have toggled the "Show passphrase" button. It is not recommended that you do this, unless you are having trouble getting it right. Creation and alteration of master passphrases is dealt with under Advanced Usage, Changing the Master Passphrase
If you type the correct master passphrase, the site list will display the "titles" of the entries, as below:
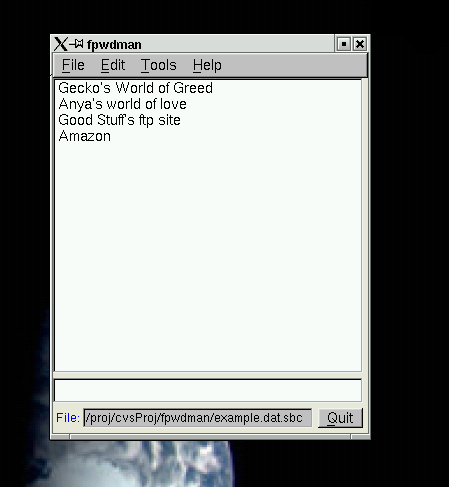
Viewing site entries
The next logical task is to view the actual site entries. There are three ways to do this.
First, you can simply scroll through the list to find the right entry, then double-click on the title to select it and pop up the viewing window.
It can be tedious to scroll through hundreds of passwords, so there is a second method. You can search for entries that contain some text. For this example, we type the word "love" in the search line, and hit ENTER for a case-sensitive search. The first site containing the search term pops up:

One can see that the five basic entries are the title, some specification of the exact site, a user ID, password, and extra comments. Any of the fields can contain any text (or none). For example, the "Site" might be a street address, an Internet URL, the location of an encrypted file (no user-ID, just a password) the name of an organization, and so on.
If we keep the search window selected and hit ENTER again, fpwdman will continue searching from the last match, and pop up the next one found:
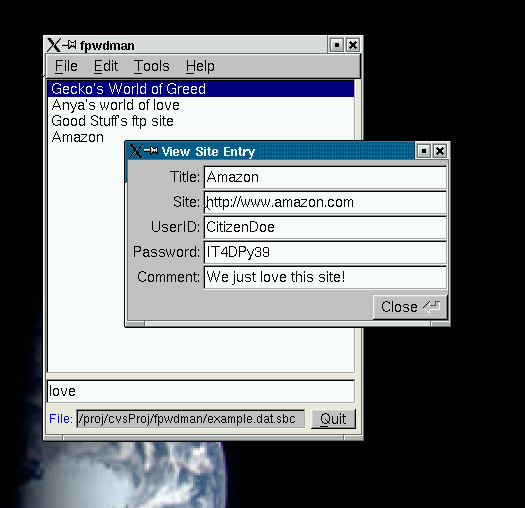
Third, you can click on the title to select it and type Alt-V with pop up the viewing window.
Having found the desired site, we can select the text for pasting into a browser if we wish. You can select by dragging, single-, double- or triple-clicking, as usual. However, the "View Site Entry" dialog does not allow cutting or editting. This is an example of selecting a field from a displayed site entry:
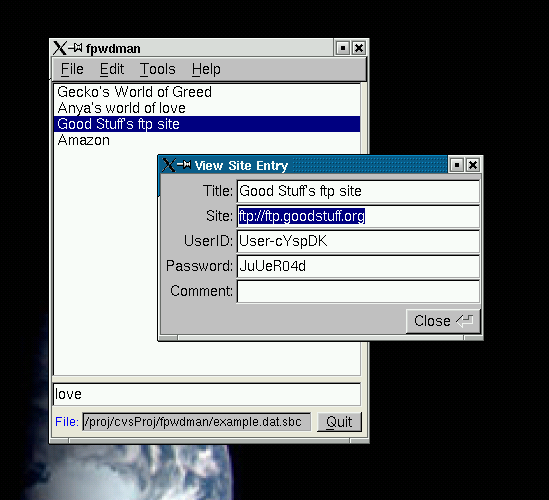
Creating new site entries
To create a new site entry, we choose Edit --> New from the menu. It creates a new site with random data, and pops up the Edit Site dialog. This is the same dialog we would get for editting an existing entry. New sites are created with random, internet-like data. The data can be cut from, pasted into, and so on. The image below was created by inserting many new sites quickly, with Alt-E, Alt-N, Enter key sequences.
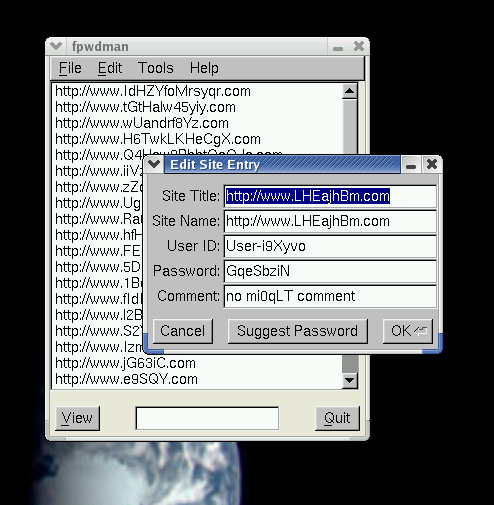
You can quit at any time by clicking the Quit button, or typing Alt-Q. Similarly, you can view the selected site (blue highlighting) by clicking the View button, or typing Alt-V.
Automatic Closure
As a security measure, if you do not do anything with fpwdman for an hour, it will close. This is to make it less likely that someone uses your instance of fpwdman to learn all your passwords if you happen to leave it on-screen.

